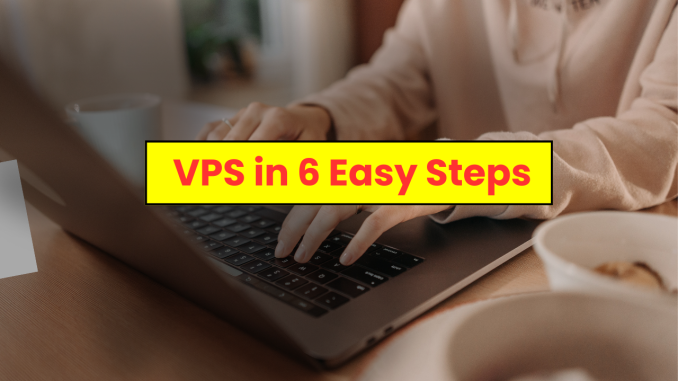
Well, VPS stands for ‘Virtual Private Server.’ VPS hosting simply means a single physical dedicated server that hosts a number of different companies in separate environments. These separate environments are virtual private servers or instances.
The servers are virtualized, so no physical hardware maintenance is needed. Each VPS gives the benefits of a dedicated server, including enhanced security, greater flexibility, and faster speeds.
How to Set Up a VPS in 6 Easy Steps
There are six steps to ensure your VPS is secure and flies. If you work for the first time with a CLI, read our Linux command tutorial before proceeding.
1. Choose and buy your VPS hosting package.
One should look for a web hosting plan that can offer the best base of support, performance, allocation of server resources, competitive pricing, and different security features. To help guide your choice, we have prepared an article that looks into the 10 best VPS web hosting providers.
For instance, the plans at Hostinger for a virtual server start at ₹439.00 a month.
Although there are differences in their Server Hardware Resources, the scope of functionality shared across all our VPS plans is extensive, including snapshot and root access support. Optimization of your virtual private server plan became easier through our custom hosting control panel, hPanel.
But also, in every plan, you have several key security features incorporated into the service, such as Suhosin PHP hardening. Moreover, 24/7 support and a GPT-powered AI Assistant at Hostinger make management tasks painless and easy.
Hostinger AI VPS assistant generating script based on user_s prompt
After purchasing a VPS hosting plan with Hostinger, open the top menu item, click on VPS in hPanel, and then select Setup on the plan you want to set up. Fill in all the required information and choose an operating system template to complete it.
Virtually all Linux distributions are supported under VPS hosting plans with Hostinger. In support, CentOS, Ubuntu, Debian, and others are covered. You can later switch to another VPS operating system; however, it will erase your data.
2. Log Into Your VPS Using Secure Shell (SSH)
You can find your server IP address, default SSH port, and root login credentials in the VPS management menu. All this information is used to connect to your server using the SSH service.
VPS SSH login details available in hPanel
You can also find the command to connect via Terminal on macOS or Linux. Run this command in the Terminal and, press return, input the root password to connect to your VPS.
For Windows, there is also an SSH client in the form of PuTTY. Connect to your server the first time around installation by following these steps:
Now, copy your IP address of the server and SSH port from hPanel. The default value for the SSH port is 22. Paste them into corresponding fields. Click Open to continue.
Enter the VPS root username and password. For security reasons, when you type in your password, it won’t appear on screen.
Run the following commands in this new line after connecting to your VPS. Type help into the command line in order to list the available SSH commands.
Important! After successfully connecting to your VPS, we recommend changing the SSH default listening port to prevent hackers from accessing your server. You can do so by editing the SSH configuration file.
Leave a Reply